Cara Memperbaiki Print Spooler Yang Menyebabkan Error Pada Saat Install Driver Printer
Printer Spooler adalah suatu service di windows yang berfungsi untuk memuat file atau dokumen ke penyimpanan untuk dicetak. Jadi kalo misalkan service ini tidak dalam kondisi aktif atau running, sobat gak bakalan bis melakukan proses pencetakan menggunakan printer, termasuk menginstall driver printer.
Langsung saja kita masuk ke pembahasan kita kali ini. Masalah yang menyebabkan error pada saat install driver printer bisa jadi disebabkan karena Print Spooler yang rusak atau stop running. Ada 3 cara untuk memperbaiki Print Spooler yang ada pada Service.
CARA YANG PERTAMA ADALAH "MENGGANTI "PROPERTIES" DARI "PRINT SPOOLER"
1. Bukalah "Properties" dari Print Spooler Sobat
Sebetulnya cara ini tidak mengatasi semua permasalahan pada Spooler, tetapi cukup aman dan mudah buat sobat untuk memulai perbaikan. Metode ini juga bisa digunakan pada semua versi dari Windows XP dan seterusnya (termasuk untuk OS versi lama). Berikut adalah langkahnya:
- Yang pertama sobat tekan tombol "Windows" + R untuk membuka kotak dialog "Run". kemudian kedik services.msc lalu "Enter"
- Untuk cara lain, buka menu "Start" kemudian pilih "Control Panel" » “Administrative Tools” » “Services” » “Print Spooler”
- "First failure: Restart the Service"
- "Second failure: Restart the Service"
- "Reset fail count after: 1 days"
- "Restart service after: 1 minutes"
- Kalo udah selesai print seperti biasa, kemudian klik "Apply"
- Kembali ke jendela "Services". Jika telah ditutup, bukalah jendela ini lagi lihat pada langkah pertama di metode ini.
- Pada kolom nama ("Name"), temukanlah nama-nama layanan yang sama dengan nama-nama layanan di kotak teratas pada jendela "Dependencis".
- Pastikan "Status" dari berkas itu adalah "Started"
- Pastikan bahwa "Startup Type" dari berkas itu adalah "Automatic"
- Jika ada layanan yang sobat lihat Status dan Startuo style-nya tidak cocok, hentikan layanan itu lalu aktifkan kembali. Lakukanlah pada ikon-ikon di jendela "Services", atau klik dua kali pada nama layanan dan gunakan tombol-tombol pada jendela "Properties"-nya
- Jika ikon-ikon "Stop" dan "start" berwarna abu-abu, atau layanan gagal diganti menjadi "Started" dan "Automatic", cobalah untuk memasang ulang penegandar (driver) sesuai penjelasan dibawah. Jika cara ini juga masih gagal, anda butuh panduan khusus untuk penyelesaian layanan tersebut, yang mungkin melibatkan suntingan pada registrasi beresiko tinggi.
- Buka jendela "Services" (tombol "Windows" + R, ketik services.msc pada menu Run kemudian "Enter")
- Cari "Print Spooler" di kolom "Name" kemudian klik ikon "Stop"
- Jika Spooler belum juga mati, cari folder C:\Windows\system32\spool\PINTERS dan buka berkasnya. Sobat mungkin perlu memunculkan berkas tersembunyi didalam folder tersebut.
- Kemudian kembalilah ke jendela "Services", pilih "Print Spooler", dan klik "Start".
- Klik kiri ikon printer lain, lalu klik "Print Server Properties" pada kotak menu teratas
- Didalam jendela "Properties", klik tab "Drivers"
- Kalo sobat memilih "Remove driver and driver package" paket instalasi driver juga akan ikut terhapus. Jadi, pastikan kalian mengetahui lokasi paket instalasi baru untuk driver tersebut
- Pergilah ke "Start" » “Administrative Tools” » “Print Management”, dan masuk dengan Password Administrator (jika di perlukan).
- Jika gagal atau tidak ketemu coba "Start" » “Control Panel” » “System & Security” » “Administrative Tools” » “Print Management”.
- Pada jendela di sebelah kiri, klik panah di sebelah "Print Servers" untuk membuka daftar
- Klik panah di sebelah komputer (ditandai sebagai "Local")
- Klik "Drivers" di jendela kiri. Klik kanan tiap driver yang digunakan oleh printer tersebut, pilih "Delete" untuk menghapusnya. (perlu diingat bahwa driver tidak bisa dihapus jika sedang digunakan oleh printer lain)
- Alternatifnya, pilih driver dan klik kanan kemudian pilih "Remove Driver Package". Langkah ini akan menghapus driver dan paket instalasi. Terkadang langkah ini diperlukan, namun driver tidak bisa dipasang ulang sebelum paket instalasi baru telah diunduh.
- Sambungkan printer/mesin cetak untuk menginstall ulang driver. Unduh driver baru jika sobat sudah menghapus paket instalasi
- Hidupkan/Restart komputer sobat
- Langsung tekan F8 secara terus-menerus pada keyboard
- Kalo sobat tidak masuk ke tampilan "Advanced Boot Options", mungkin karena sobat terlambat dalam menekan tombol F8. Coba restart kembali komputernya dah ulangi langkah diatas.
- kalo sudah berhasil masuk kemudian pilih (Safe Mode)
- Jika muncul pesan "Windows Resource Protection Found Corrupt Files and Successfully Repaired Them", restart komputer sobat seperti biasa (Normal Mode), kemudian cobalah mencetak
- Jika muncul pesan "Windows Resource Protection Found Corrupt Fiels but was unable to fix some of them", lanjutkan ke langkah berikutnya
- Jika muncul pesan yang lain, carilah solusi lain yang terdaftar di halaman ini.
- Pada CMD, ketik takeown /f diikuti dengan spasi kemudian lokasi yang tepat dan nama berkas yang rusak. Contohnya seperti: takeowh/f C:\windows\system32\oldfile kemudian "Enter"
- Berikutnya, masukkan command icals (path to corrupt file) /grant administrators:F - ganti "(path to corrupt file)" dengan lokasi dan nama berkas yang sebelumnya sobat pakai.
- Pindahkan berkas baru dengan cara ketik copy (path to new file) (path to corrupt file), ganti kalimat dalam kurung dengan lokasi dan nama berkas yang baru.








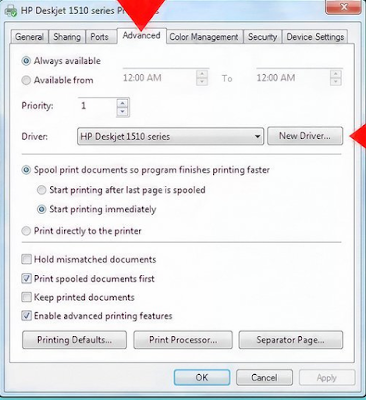












Posting Komentar